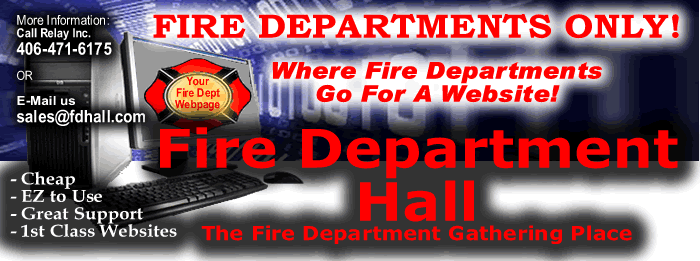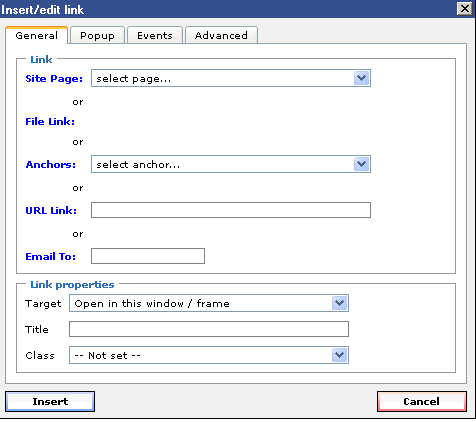After clicking the Text Box you Added, you will see this screen:
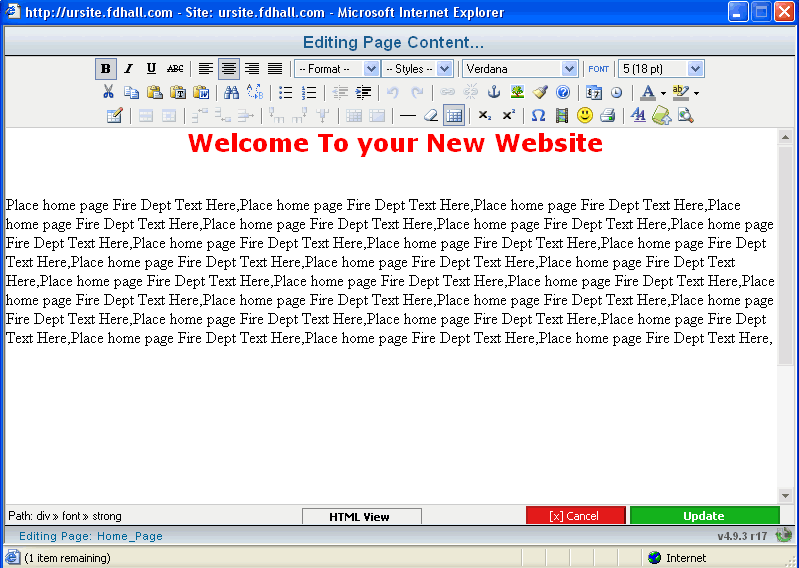
After clicking on the text box you would like to change you get pulled into a very easy to use Word Pad Type program as seen above. Just type what you want, the way you want it, and click update.
NOTICE: Sometimes you will want to Create a Link to a New Incident or Have a webpage for incident detail:
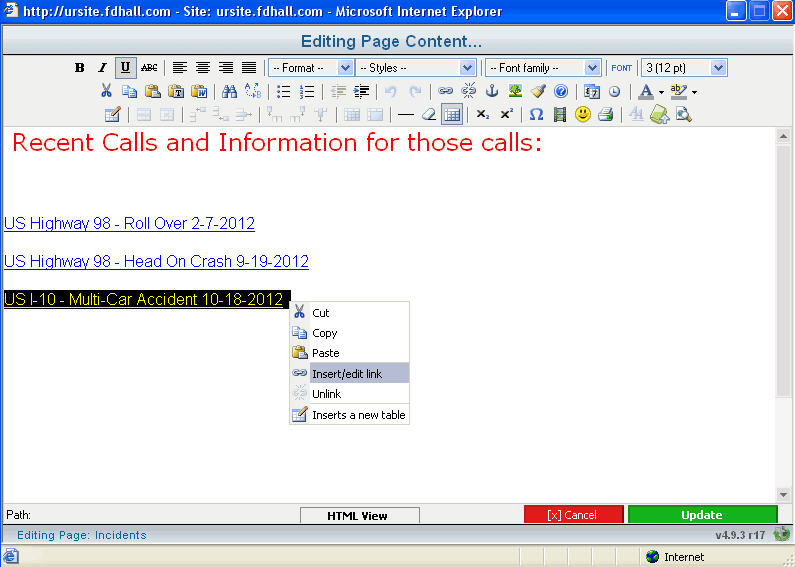
1st - Know where your link is going. Make sure you already created a New WebPage in the Edit Page(s) section for adding your incident description.
2nd - HIGHLIGHT the text you would like to link somewhere, then right click the text as shown above.3rd - Select Insert/Edit Link then you will see this screen:
Select the Site Page drop down menu and click one of the Incident webpages you created for this in the 1st step(i0001,i0002,i0003). You will need a New Page for every incident description. So that each link goes to the proper incident.
If you are creating a Custom Link to another website on the internet. Select the box next to URL Link and put the web address you are linking to there.(example: http://www.fdhall.com)
Under Link Properties Select the Target drop down menu and click Open in New Window (_blank). This makes it so when someone clicks the incident link the incident description page will open a new browser window.
Contact the Design Department support@fdhall.com for questions